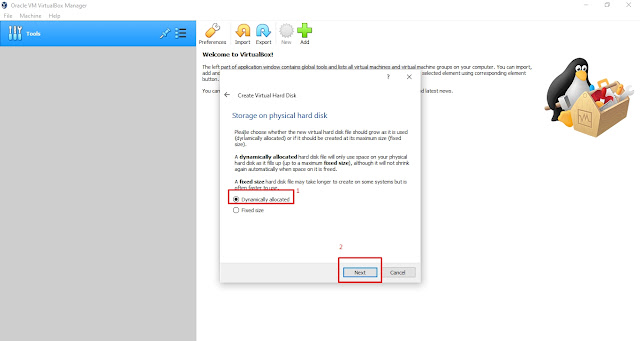Cara Install Mikrotik di VirtualBox
May 21, 2020
Edit
Cara Install Mikrotik di VirtualBox - Sekarang sudah masuk era dimana teknologi manusia berjalan berdampingan,
terutama jaringan internet yang sudah sangat familiar dikehidupan, tapi dilain
sisi ada teknologi hardware yang ikut berperan aktif dalam pengembangan
pemanfaatan jaringan internet salah satunya yang namanya MikroTik
Perkembangan teknologi yang pesat membuat para peajar sekolah SMK dengan
jurusan Jaringan pastinya sangat memanfaatkan keadaan karena tidak ada
batas teknologi berhenti, belajar mengembangkan cara mengatur dalam
jaringan itu merupakan materi dasar, salah satunya Mikrotik yang digunakan
sebagai pengatur jaringan, salah satu jenis Router yang mumpuni sekali
fiturnya dari pada router lainnya.
Kali ini saya akan membuat post blog mengenai Cara Install Mikrotik
di VirtualBox kenapa mesti di virtuall box, salah satunya adalah faktor
budget Router MikroTik asli itu sendiri, jadi mungkin yang belum punya
mikrotik asli bisa bikin di Virtualbox dulu, jadi kita bisa menejemen di
virtual dan nantinya bisa kita alokasikan di mikrotik nantinya.
Jadi Berikut langkah install MikroTik di Virtuallbox
- Masuk ke VB buat berkas baru, beri nama "mikrotik" untuk jenis perangkat dan versinya kita kasih "Other" biar otomatis terpilih perangkatnya, lalu "Next"
- Untuk Memory disini itu RAM yang akan dipakai karena MikroTik relatif ramnya ngga terlalu besar untuk latihan kita buat kecil aja "128 MB" lalu Next
- Buat harddisk baru dengan dengan mode virtual.
- Pilih Type yang VDI biar Virtual Harddisknya hanya bisa dibaca oleh aplikasi VirtualBox.
- Pilih Dinamic Allocated biar mengatur otomatis tentang ukuran lokasi dan dll, bisa diubah setelah tekan Next
- Pilih lokasi yang kiranya bisa menampung file mikrotik ,untuk ukuran saya pilih yang 128 Mb walaupun itu sudah besar kapasitas romnya :v
- Atur jaringan dengan masuk ke "Settings-Network" centang kotak "Enable Network Adapter" untuk mengaktifkan perangkat jaringan, untuk attacked kita gunakan default virtual host yang disediakan aplikasi Virtualbox
- Atur Penyimpanan di menu "Storage" pilih piringan yang bertuliskan "Empty" yang artinya nantinya kita dapat menginstal data mikrotik menggunakan menu ini, isikan file mikrotik
- Masuk ke MikroTik kemudian akan masuk ke tampilan pilihan instal fitur dalam mikrotik tekan "a" untuk mencentang seluruh fitur, kemudian tekan "i" (Recomendasi install yang perlu saja)
- Keluarkan Disk mikrotik agar saat me-Reboot tidak menginstall kembali dari awal(ini bagian pemula yang sering salah, jika tidak dikeluarkan dan kemudian kita reboot otomatis maka akan menuju tampilan no. 9)
- Masukan Username(admin) dan Password(kosongi aja!)
- Tampilan jika berhasil masuk ke MikroTik
Sekian dulu tentang Cara Install Mikrotik di VirtualBox, jika
bermanfaat bisa share kemana aja, terima kasih buat yang baca sampai
jumpa di post selanjutnya.